How to Continue Using Original Chromecast With Pc
If you want to stream video content on different screens around your home, one of the best (and cheapest) solutions is the Google Chromecast. But if you're new to the technology, you may be wondering how to use Chromecast.
In this article we'll explain how to use Chromecast on your TV, PC, Mac, iPhone, and Android. We will also answer a couple of other commonly-asked questions, such as how to use Chromecast without internet or Wi-Fi.
To Which Devices Can a Chromecast Stream?
Although all of Google's support literature for Chromecast talks about connecting the dongle to your TV, the list of supported devices is more extensive than that.
A Chromecast needs two connections to work: a power supply and an HDMI connection.
The HDMI connection is compatible with any screen that has HDMI input. So, in addition to TVs, that also covers standalone monitors, projectors, and other similar equipment.
You cannot use a Chromecast dongle to watch casted content on your Android, iOS device, laptop, or any other gadget with an output-only port.
And remember, if you're using a Chromecast Ultra, you'll need a 4K-capable TV and a high-speed internet connection.
Connect Your Chromecast to Your Wi-Fi Network
If you're using a Chromecast in your home or office, the logical first step is to connect the device to your local Wi-Fi network.
To connect your Chromecast to Wi-Fi, you need to make sure that the device you are using to set up your dongle (such as an Android or iPhone) is on the same Wi-Fi network as you ultimately want your Chromecast to be connected to.
Note: You cannot set up a Chromecast from a computer.
To make the connection, download the free Google Home app from your device's app store. Within the app, navigate to Add > Set up device > New device and follow the on-screen instructions.
How to Use Chromecast on PC
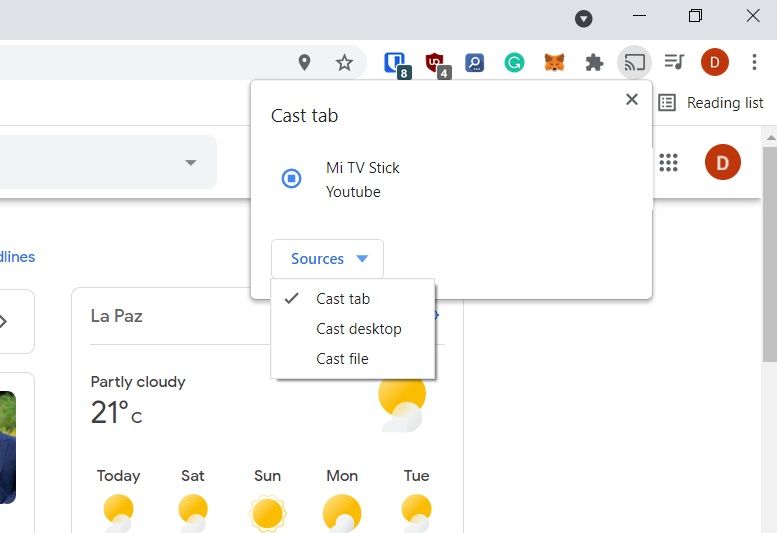
There are a few different ways to use a Chromecast with a PC. All the approaches involve using the Google Chrome web browser.
By using Chrome, you can either stream content from a single tab, stream your entire desktop, or stream content from a file on your machine.
To make your selection, open Chrome and go to More > Cast. A new window will appear; it shows all the Chromecast devices (video and audio) on your network. Click on a device to select it. Select Sources to choose whether to cast a tab, a file, or your desktop.
If you either stream a single Chrome tab, or you choose to stream a file, you can continue using other Chrome tabs and the rest of your computer without affecting the casting and without revealing the contents of your screen to the people watching the casted output.
The only requirement is that you leave Chrome open and running in the background, even if you're working in other apps.
In contrast, if you decide to cast your entire desktop, whatever is on your computer's screen will also be shown on the casting destination. Before choosing this option, make sure you don't have any sensitive information lying around on your computer that you do not wish to make public.
Once again, you need to leave Chrome running for casting to continue.
Note: Chromecast devices only work with Windows 7 or later.
How to Use Chromecast on Mac
If you want to stream a video or your entire desktop or cast local media from your Mac to Chromecast, the process is the same as on a Windows PC.
For a quick guide, follow these steps:
- Open Google Chrome.
- Go to More (three vertical dots) > Cast.
- Choose your destination Chromecast.
- Click on Sources to cast either a file, a tab, or your entire screen.
- Leave Chrome running for the duration of the casting process.
How to Use Chromecast on Android
Android users have slightly more flexibility than iOS users when it comes to casting content from their device to a TV screen.
This is thanks to Android's unique ability to cast its entire screen in addition to individual apps' casting functionality.
Being able to cast your entire screen has some benefits. Most notably, it provides a workaround for users who want to cast content from apps that do not natively support Chromecast devices.
To cast your Android screen on Chromecast, open the Settings app, go to Connected devices > Connection Preferences > Cast, and choose your Chromecast device from the list. Remember, your phone and your Chromecast need to be on the same Wi-Fi network.
Some apps—such as YouTube—have a built-in casting button. It looks like a small TV screen. If you tap the button, it will automatically cast the video you're watching to your Chromecast.
The rest of your phone's interface (such as other apps and notifications) will not be broadcast, thus leading to greater levels of privacy if you're casting in a public setting.
How to Use Chromecast on an iPhone
Natively, iPhone owners can only cast content from their device to a Chromecast if the app they are using supports the functionality. There is no way to cast your entire screen unless you use a third-party app like Replica.
If the app you're using supports Chromecast, you will see a small button that looks like a TV screen somewhere on the app's home screen or menu. Tap the icon to see a list of Chromecast devices on your network.
How to Use Chromecast Without Wi-Fi
If you have an Android device, you can use your Chromecast without a Wi-Fi connection.
The process for using a Chromecast without Wi-Fi is much the same as casting with Wi-Fi. Follow the previous instructions to either cast content from your entire screen or an app.
Your Android device will look for nearby Chromecasts that are not on a network. When you see the Chromecast that you want to connect to, tap on its name. A four-digit PIN will appear on the TV screen. When prompted, enter it into your Android to complete the connection.
Note: If you have an iPhone and you regularly need to cast without Wi-Fi, arguably the best solution is to buy an inexpensive travel router.
Learn More About Chromecast
In this article, we've explained how to use Chromecast, which should be enough to get you up and running with your device and the apps compatible with it.
Of course, there is a lot more you can do with a Chromecast. For example, you can start by using it to create a second monitor for your computer.
Source: https://www.makeuseof.com/tag/how-to-use-chromecast/
0 Response to "How to Continue Using Original Chromecast With Pc"
Post a Comment